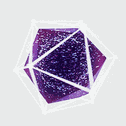Synchronizace s Discordem
Synchronizování ranků, uživatelských jmen nebo celého herního chatu - to vše dokáže plugin DiscordSRV.
Instalace a základní nastavení
Instalace pluginu
Začneme stažením nejnovější verze pluginu DiscordSRV z oficiálního GitHubu tvůrců pluginu a jeho nahrátím na server. Po následném restartování serveru zkontroluje, zda-li se na serveru vytvořila složka DiscordSRV.
Konfugurace Discordu
- Přejdeme na stránku discord.com/developers/applications
- Klikneme na tlačítko New Application v pravém horním rohu
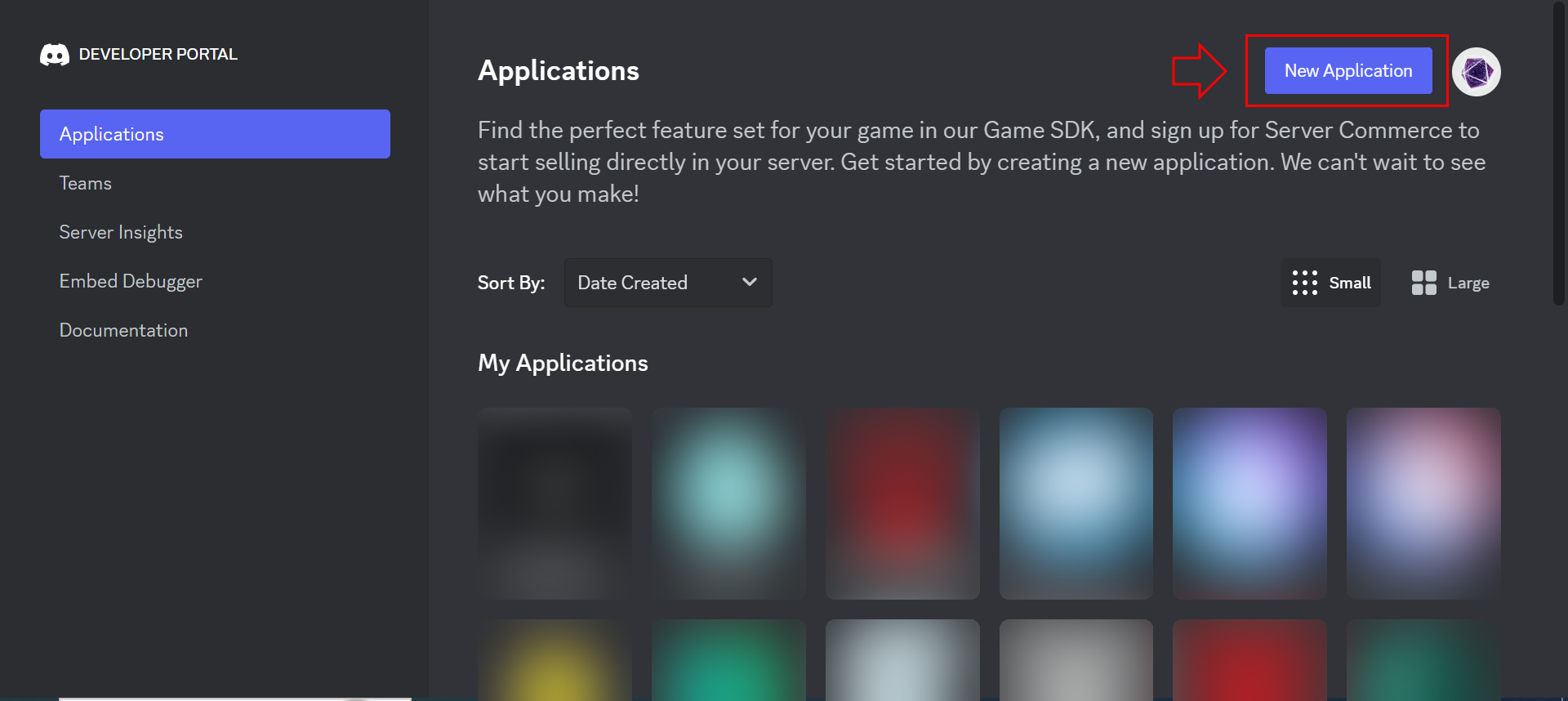
3. Vyplníme název aplikace (doporučuji použít název Vašeho serveru), zaškrtneme souhlas s podmínkami platformy Discord a vytvoříme aplikaci.
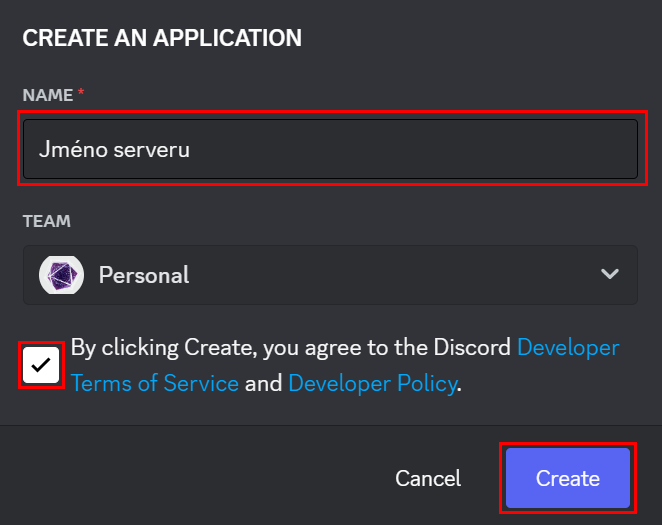
4. Na postranním panelu na levé straně vybereme možnost Bot a na zobrazené stránce lze nastavit ikonu aplikace (opět doporučuji použít logo serveru)
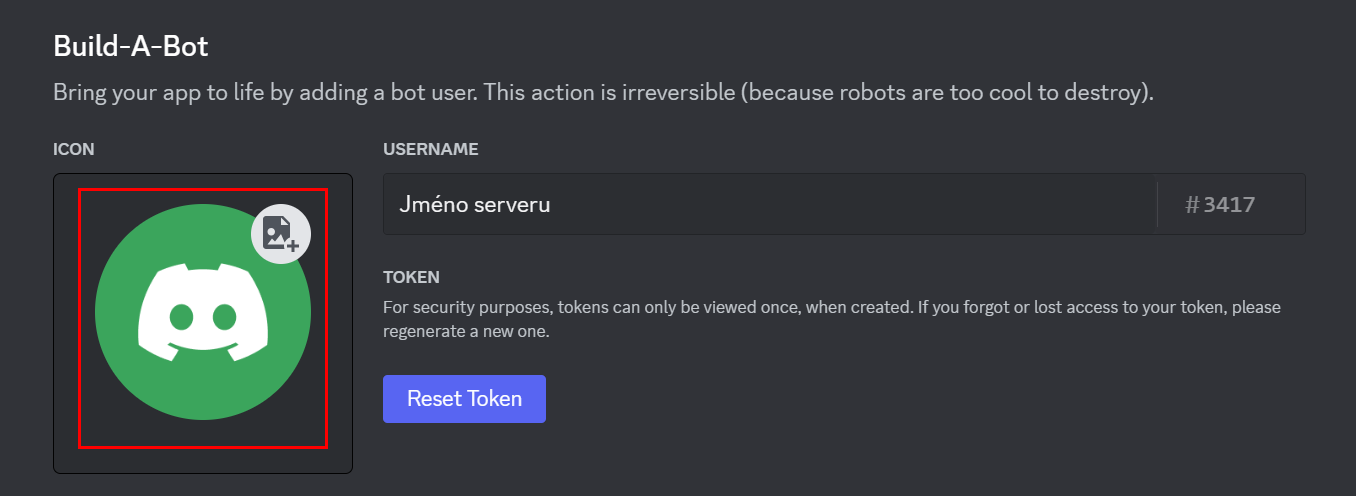
5. Následně je nutné vypnout přepínač Public Bot a naopak zapnout přepínače Presence Intent, Server Members Intent a Message Content Intent.
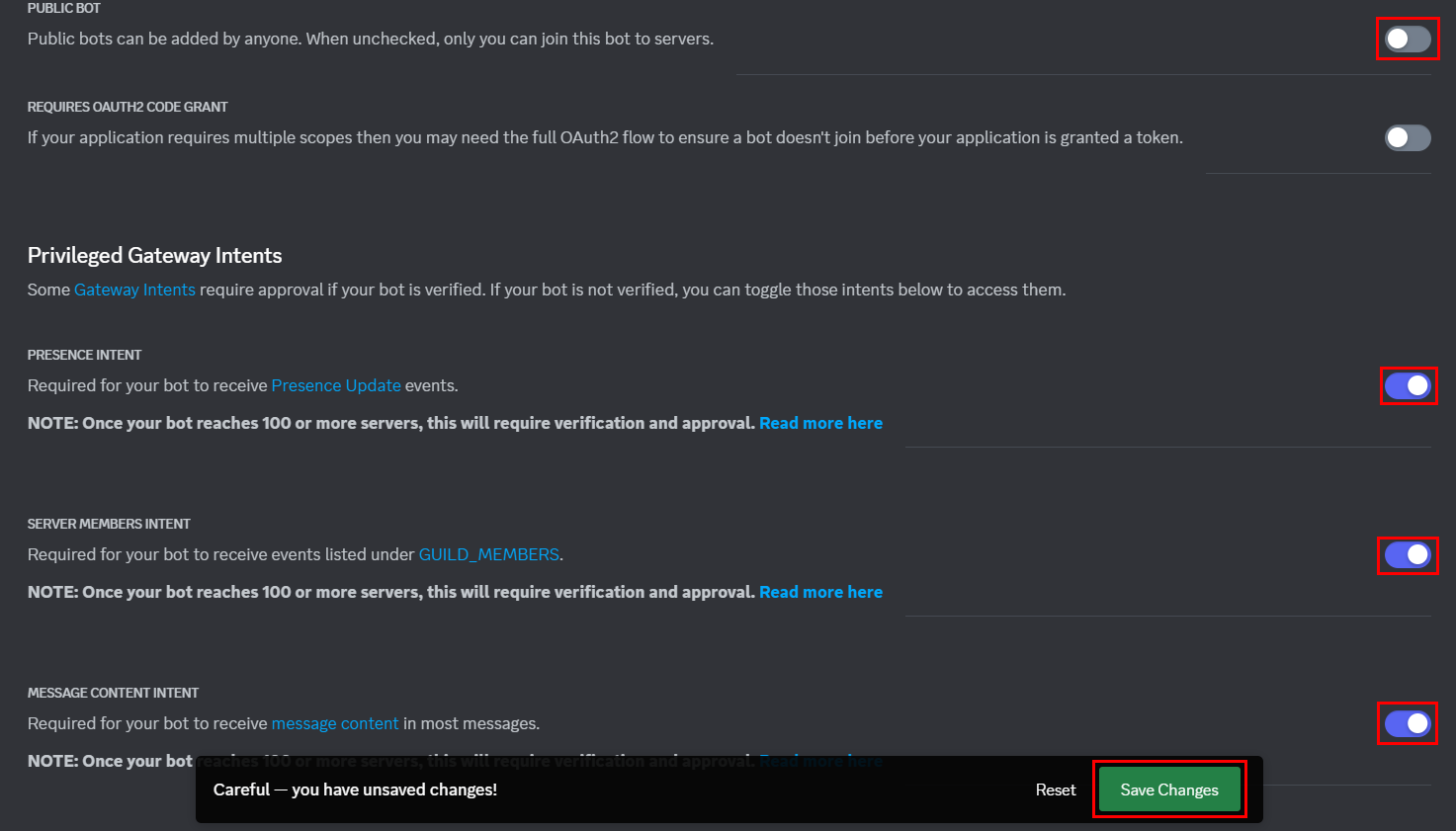
6. Opět na vrchu stránky vybereme možnost Reset Token a pokud máme na Discordu aktivní 2FA, zadáme kód pro ověření totožnosti. Kód, který se zobrazí si zkopírujeme a otevřeme na serveru soubor config.yml ve složce DiscordSRV. Najdeme si řádek BotToken a jako jeho hodnotu vložíme zkopírovaný kód. Následně soubor uložíme a restartujeme server.

7. Na stránce s nastavením naší aplikace se přesuneme do sekce OAuth2 a vybereme možnost URL Generator.
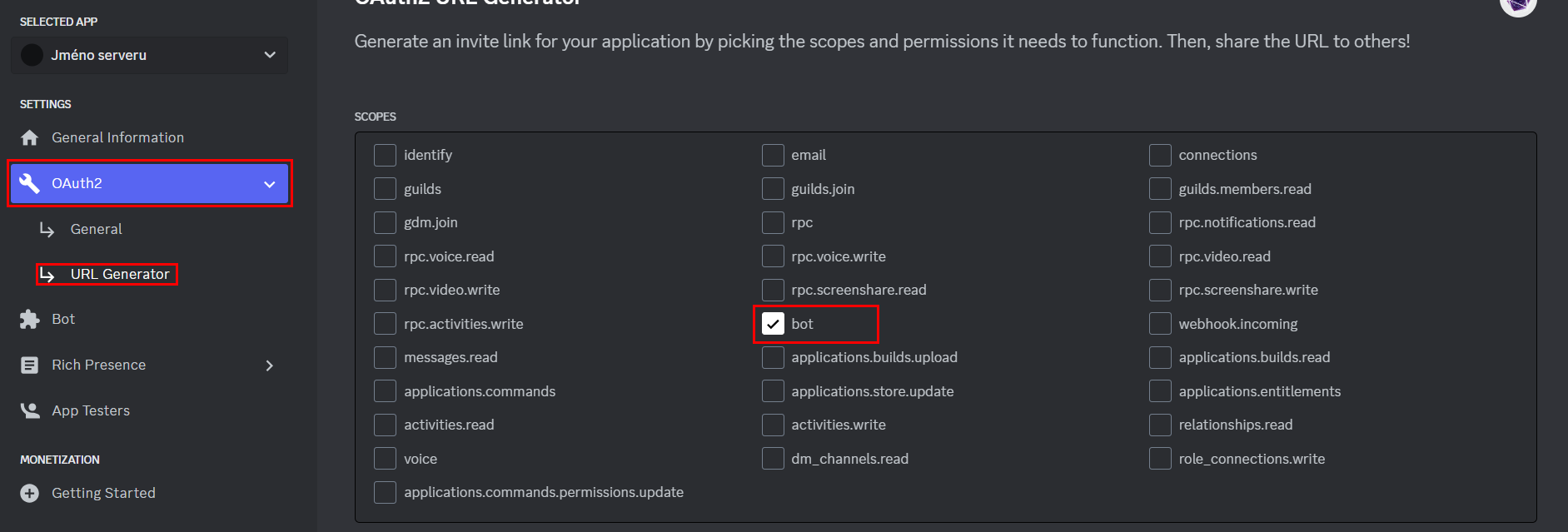
8. V tabulce níže zaškrtneme oprávnění, která cheme na serveru botovi udělit a pomocí modrého tlačítka si zkopírujeme odkaz, který si následně otevřeme, v menu vybereme náš Discord server a klikneme na Autorizovat.
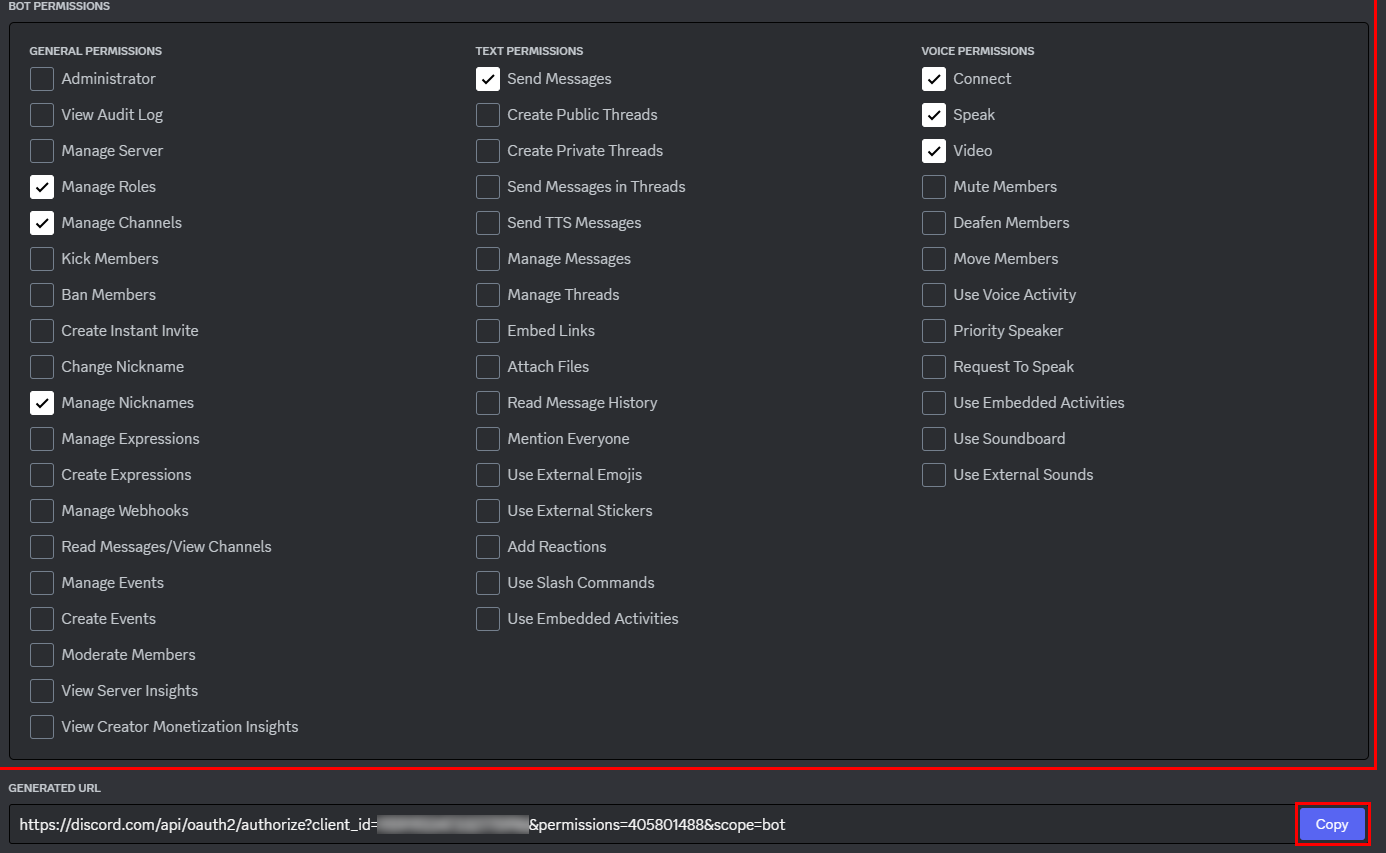
9. Pokud se na Discord serveru zobrazuje bot jako online, vše funguje správně.
Další nastavení
Synchronizace chatu a konzole
1. V nastavení aplikace Discordu najdeme možnost Pokročilé (Advanced) a zapneme Vývojářský režim.
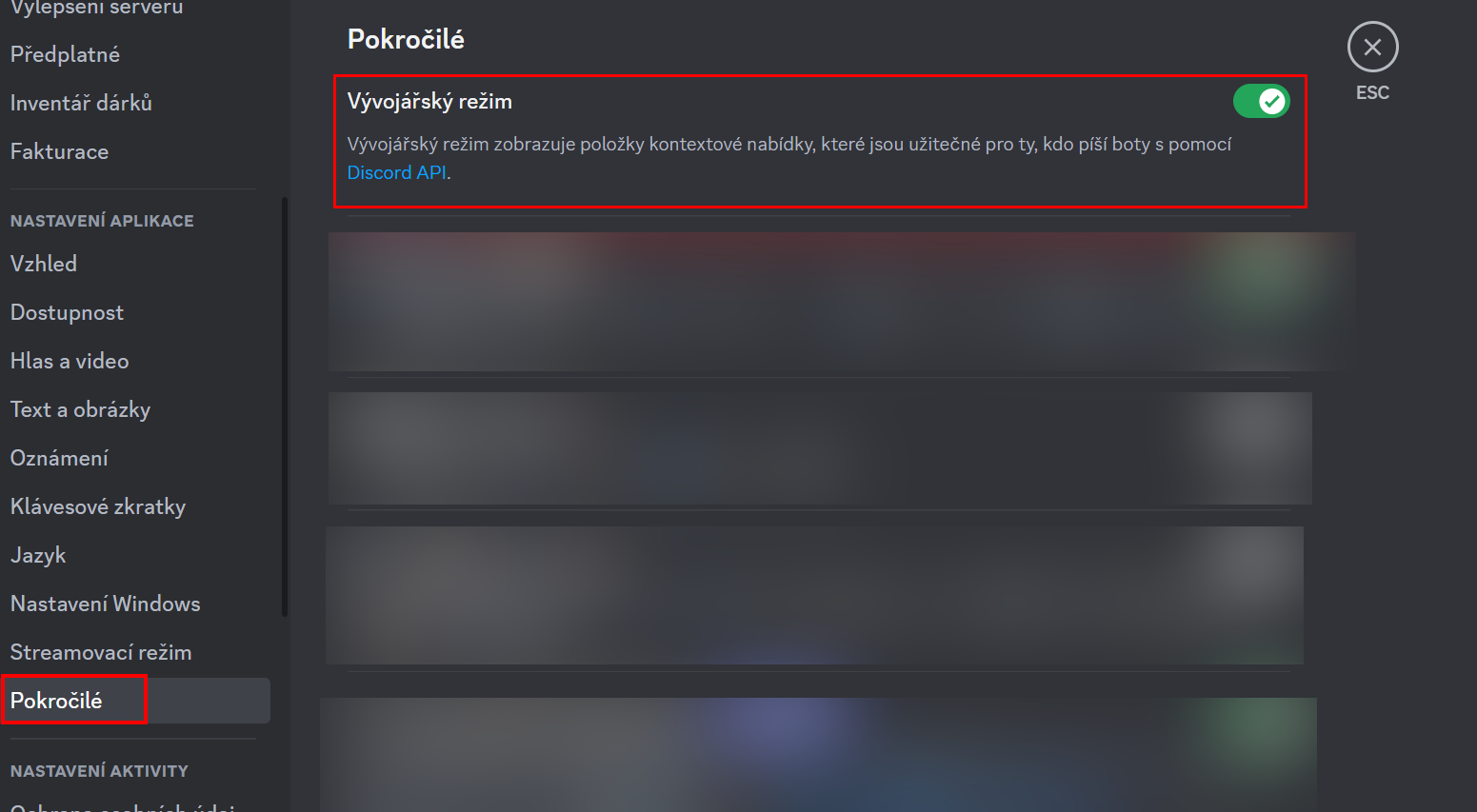
2. Na našem Discord serveru klikneme pravým tlačítkem myši na kanál, který chceme použít jako chat propojený s Minecraft serverem a vybereme poslední možnost (Kopírovat ID kanálu).
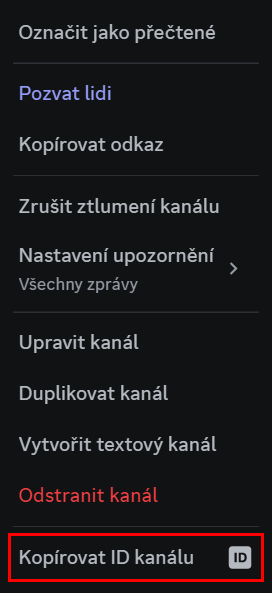
3. V konfiguraci pluginu DiscordSRV najdeme řádek Channels a hodnotu global. Jako hodnotu vložíme ID našeho Discord kanálu. Po restartování serveru nebo příkazu /discord reload se chat z Minecraft serveru začne přenášet na Discord server a naopak.

4. Pro nastavení konzole je postup stejný, jen je potřebné změnit hodnotu na řádku DiscordConsoleChannelId.
Nastavení pozvánky serveru
Pro nastavení pozvánky, která se na serveru zobrazuje příkazem /discord stačí vygenerovat na Discordu pozvánku s neomezenou platností a vložit ji do konfigurace pluginu DiscordSRV na řádek DiscordInviteLink. Změny se projeví po zadání příkazu /discord reload.

Povolení synchronizace jmen
Pro synchronizaci jmen na serveru nejprve přejdeme do nastavení rolí na našem Discord serveru a roli, která se jmenuje stejně jako náš bot přesuneme nahoru. Poté otevřeme soubor Synchronization.yml v nastavení pluginu a hodnotu na řádku NicknameSynchronizationEnabled změníme z false na true. Změny se projeví po zadání příkazu /discord reload.
Pro okamžitou synchronizaci zadáme příkaz /discord resync.
Synchronizace ranků
- Otevřeme nastavení rolí na našem Discord serveru a na vybranou roli klikneme pravým tlačítkem myši.
- Klikneme na Kopírovat ID role a otevřeme soubor synchronization.yml v nastavení pluginu.
- Najdeme si řádek GroupRoleSynchronizationGroupsAndRolesToSync - tento řádek je JSON seznamem, který obsahuje ID role na Discordu a jméno skupiny permisí ve formátu "jméno_skupiny":"ID_role".
- Na řádku GroupRoleSynchronizationOnLink změníme hodnotu na true, soubor uložíme a restartujeme server nebo zadáme příkaz /discord reload.
- Pro okamžitou synchronizaci zadáme příkaz /discord resync.
Propojení herního účtu
Pro synchronizování rolí si hráč musí propojit svůj Minecraft a Discord účet. Lze tak užinit zadáním příkazu /discord link na serveru a odesláním zobrazeného kódu botovi do přímé zprávy na Discordu.
Je návod nejasný nebo potřebuješ další pomoc?
Hostuješ u FakaHeda.eu? Využij náš Discord technické podpory!